下記のように、?に「Android 1.0」と表示され、Nexus S /Galaxy Nexusのfastbootドライバのインストールができなかった場合、以下の手順で、ドライバを導入してください。
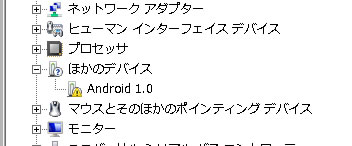
- SDKを導入している場合は、SDK ディレクトリ android-sdks\extras\google\usb_driverを確認してください。ない場合は、SDKマネージャーを起動して、「PackagesのExtras」のGoogle USB Driver package、または、「Available packages」のThird party Add-ons のGoogle IncのGoogle USB Driverを選んで、Install Selectedをクリックし、Acceptしてください。
- SDKを導入していない場合、 http://developer.android.com/sdk/win-usb.html からUSB Driver for Windows, Revision 4 (December 2010)ドライバを入手できます。億劫な場合は、ここからgoogle-usb_driver ドライバをダウンロードして、どこぞに展開します。
- デバイスマネージャーを開き、!のついているAndroid 1.0を右クリックし、「ドライバーソフトウェアの更新」をクリックします。コンピューターを参照してドライバソフトウェアを検索しますを選択します。
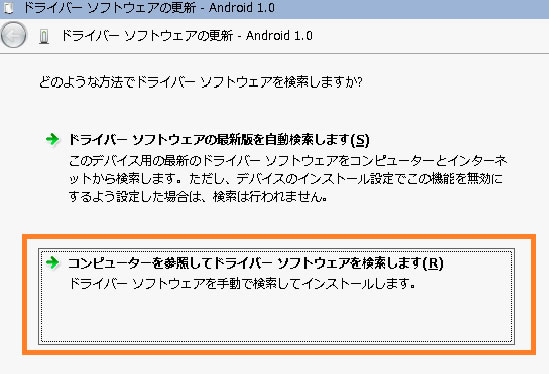
- つぎに、「コンピューター上のデバイスドライバ一覧から選択します」を選択します。
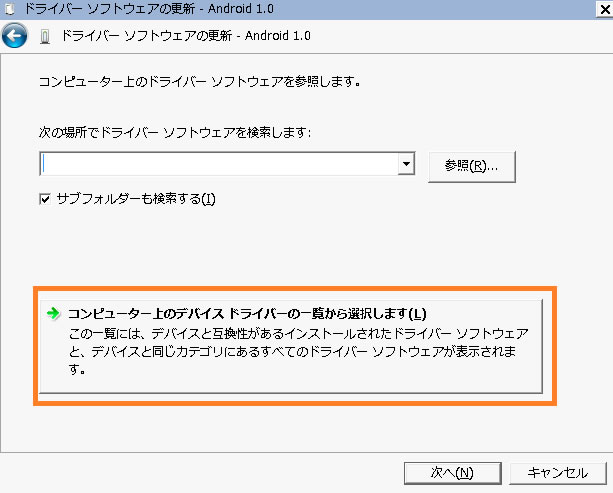
- すべてのデバイスを表示を選択し、次へクリックし、「ディスクの使用」をクリックします。
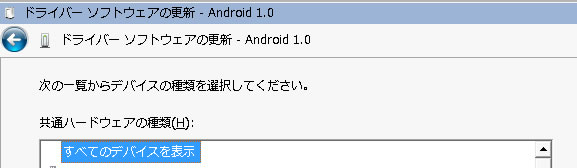
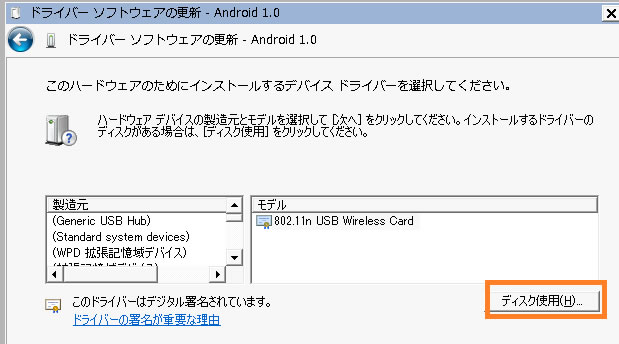
- さきほど展開した(展開された)ディレクトリを指定します。android-sdks\extras\google\usb_driverや
C:\Program Files (x86)\Android\android-sdk-windows\google-usb_driver等です。
ドライバのみを入手した場合は、展開したフォルダを指定します。
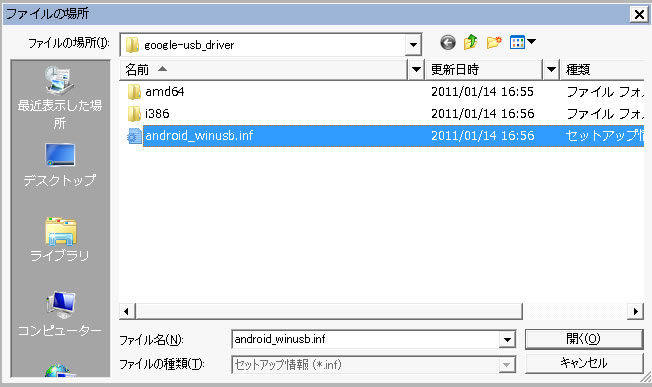
- そして、「Android Bootloader Interface」を選択します。警告が表示されますが、無視して「はい」をクリックします。
おまけ:Android OS起動中にデバッグツール(ADB)を使いたい場合は、Andorid上で、USBデバッグモード(設定->アプリケーション->開発)をONにして、デバイスマネージャーの「?」に表示されるデバイスに対し、同様のテクで、「ADB Interface」ドライバーを入れます。なお、通常、SDKを入れて入れば、自動的にドライバが導入され、このような作業は不要です。
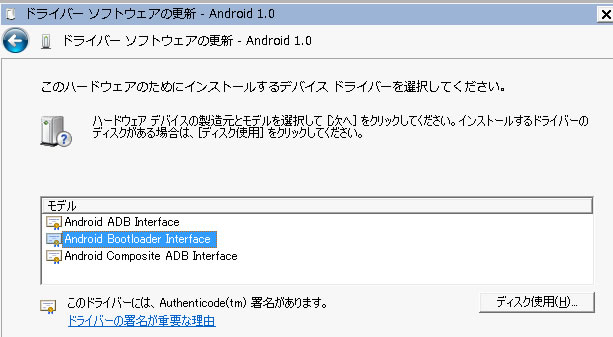
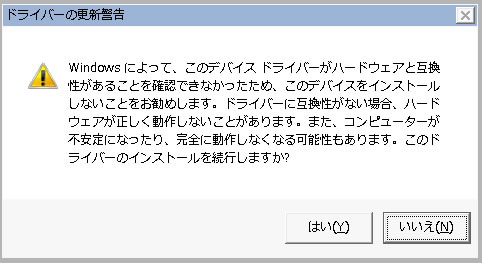
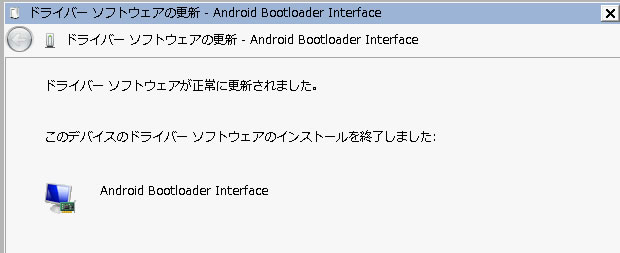
- 一旦Nexus の電源を落とし、再度 Fastbootを起動して、母艦と接続してください。
| Galaxy Nexus *アンロック実施時に、端末が初期化され、データが消去されます* |
Nexus S | |
| 1 |
Superboot r3の入手 http://www.filesonic.com/file/4047388074 か、ミラーはここ。 |
GRH78用の、root化キットであるsuperbootをダウンロードします。 詳しくは、こちら。バイナリミラーは、こちら。 |
| 2 | アンロックを実施します。 Superboot r3を展開して、コマンドプロンプト(cmd.exe)やPowershellを起動して、r3を展開したディレクトリに移動し、 fastboot-windows oem unlock を実行します。 Galaxy Nexusの画面に「アンロックの警告」(保証が無効になるなど)が表示され、あなたが承諾できるのであれば、ボリュームキーで、YES(Agree)を選択し、アンロックします。 |
superbootを展開して、install-superboot-windows.bat(windowsの人:MAC/LINUXもあります。) を実行します。 実行すると、自動的にroot化用イメージにて、Nexus Sがブートします。この時点で、root化されます。ブートしないときは、何かがおかしいです。 |
| 3 | アンロックが完了したら、再度、fastbootを起動し、母艦側で、コマンドプロンプト(cmd.exe)やPowershellを起動して、r3を展開したディレクトリに移動し、 install-superboot-windows.bat を実行します。 |
|
busyboxは、スマートフォンのシェル上で、cpなどのコマンド機能を拡張するアプリです。シェルではなく、root explorer(マーケットアプリ、有料)などを使う場合は不要でしょう。導入する場合は、 Marketから、busyboxを検索して、インストールしてください。インストール後、Menuに、Busybox installerが現れますから、実行します。SuperUserアプリから、root権限を求められたら、承諾してください。
Google Playから,Rom Manager(無料版で問題ありません)を入れておくとアップデートが楽になりますので,インストールをおすすめします.